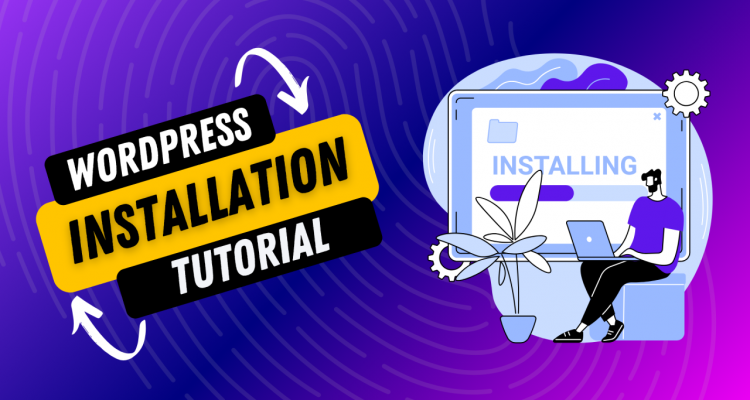
WordPress is one of the most popular content management systems (CMS) in the world, powering millions of websites. Whether you’re creating a personal blog, a business site, or an online store, WordPress offers the flexibility and functionality you need. Follow this comprehensive guide to install WordPress and get your website up and running.
Step 1: Choose a Hosting Provider
To install WordPress, you first need a web hosting provider. Popular options include Bluehost, SiteGround, and HostGator. Look for a hosting plan that suits your needs and budget. Many hosting providers offer one-click WordPress installation, which simplifies the process.
Step 2: Register a Domain Name
Your domain name is your website’s address on the internet. Choose a domain name that reflects your brand or the content of your site. You can register your domain through your hosting provider or use a separate domain registrar like Namecheap or GoDaddy.
Step 3: Download WordPress
If your hosting provider does not offer one-click installation, you’ll need to download WordPress manually. Go to the official WordPress website (wordpress.org) and download the latest version of WordPress.
Step 4: Upload WordPress to Your Hosting Account
Use an FTP client like FileZilla to upload the WordPress files to your web server. Connect to your hosting account with the FTP credentials provided by your hosting provider, and upload the files to the root directory (usually public_html or www).
Step 5: Create a MySQL Database
WordPress requires a MySQL database to store your website’s data. Log in to your hosting account’s control panel (often cPanel), find the MySQL Database section, and create a new database. Make a note of the database name, username, and password, as you’ll need them during the installation process.
Step 6: Configure wp-config.php
Locate the wp-config-sample.php file in your WordPress files and rename it to wp-config.php. Open this file in a text editor and enter your database details:
“`php
define(‘DB_NAME’, ‘your_database_name’);
define(‘DB_USER’, ‘your_database_username’);
define(‘DB_PASSWORD’, ‘your_database_password’);
define(‘DB_HOST’, ‘localhost’);
“`
Save the file and close the text editor.
Step 7: Run the WordPress Installer
In your web browser, go to your domain name followed by /wp-admin/install.php (e.g., www.yourdomain.com/wp-admin/install.php). This will launch the WordPress installation wizard. Follow the on-screen instructions to complete the installation. You’ll need to provide your site title, admin username, password, and email address.
Step 8: Complete the Installation
After filling in the required information, click the “Install WordPress” button. Once the installation is complete, you’ll see a success message with a link to your WordPress login page. Log in with the admin username and password you created.
Step 9: Customize Your WordPress Site
With WordPress installed, you can now customize your site. Choose a theme that matches your brand, install essential plugins, and start creating content. WordPress’s intuitive dashboard makes it easy to manage your site and publish new posts and pages.
Conclusion
Installing WordPress is a straightforward process that can be completed in just a few steps. By following this guide, you’ll have your website up and running in no time, ready to share your content with the world. Whether you’re a beginner or an experienced webmaster, WordPress offers the tools and flexibility you need to create a professional and functional website.